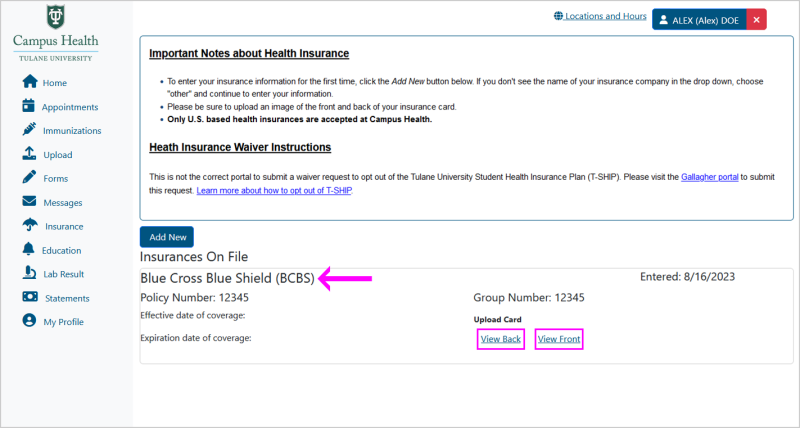To upload your health insurance card, select Insurance on the Patient Portal homepage.
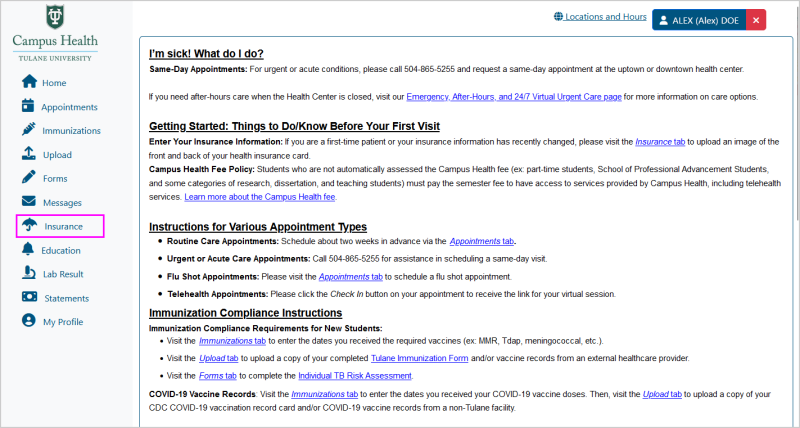
Any previously uploaded insurance information will appear on this page. To add a new insurance, select Add New. Enter the Insurance Company, the Policy Number, and the Group Number if applicable.
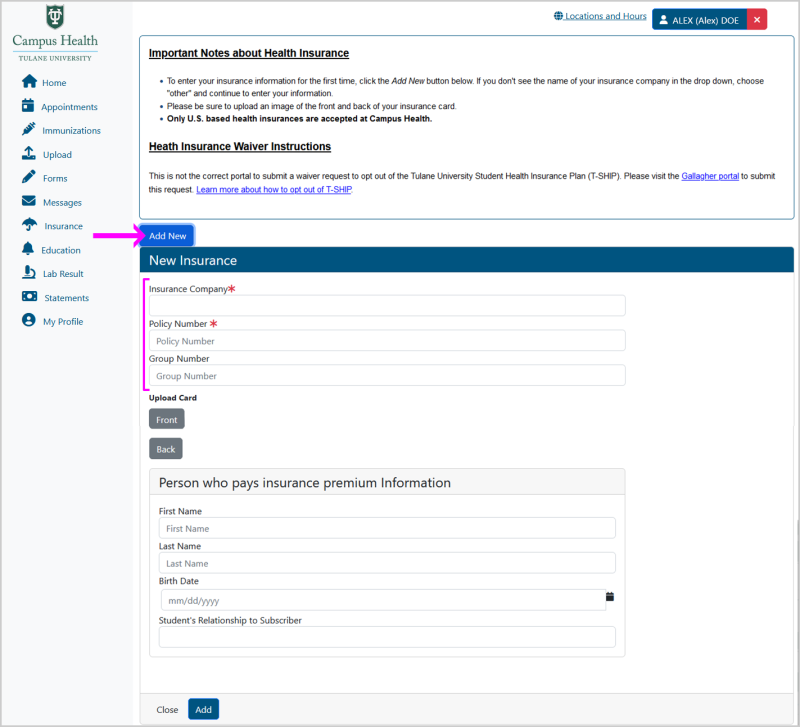
To upload the card, select Front and upload a photo of the front of your health insurance card. Your file must be in either .JPG or .PNG format - the portal does not accept .PDF files. Make sure your file is smaller than 4 MB.
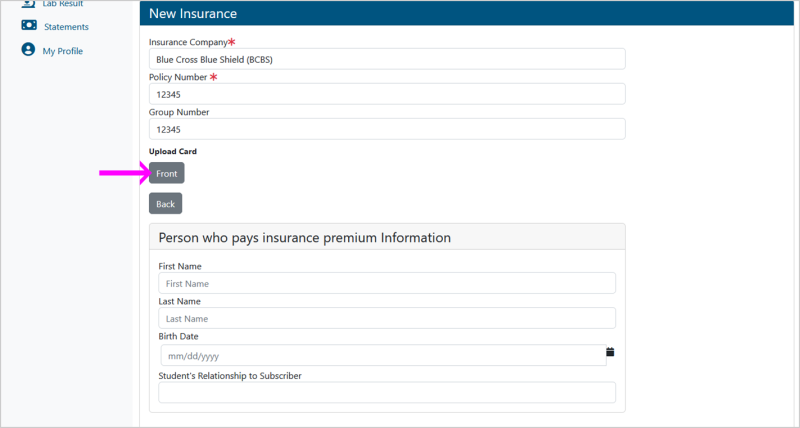
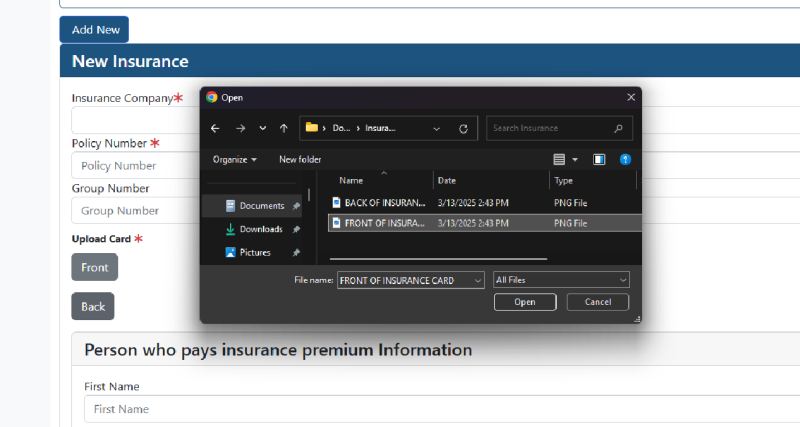
Then select Back to upload the back of your health insurance card. Your file must be in either .JPG or .PNG format - the portal does not accept .PDF files. Make sure your file is smaller than 4 MB.
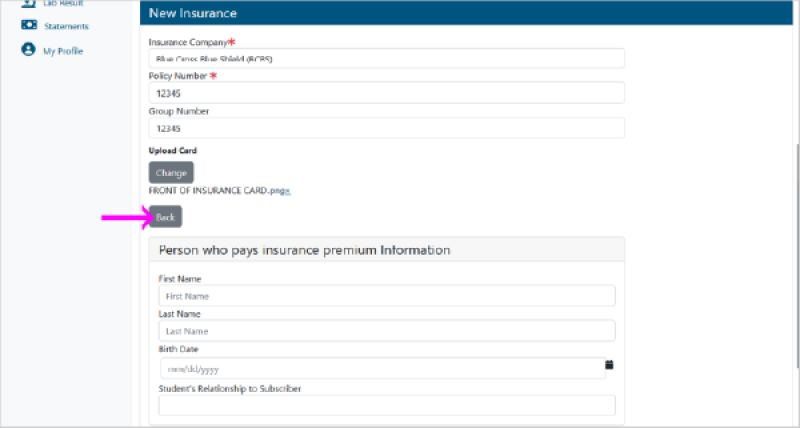
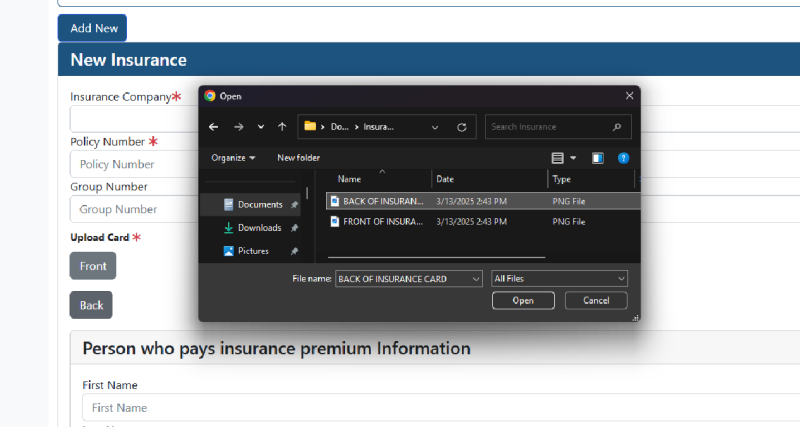
Input the policyholder information under the header Person who pays insurance premium information. Then select Add.
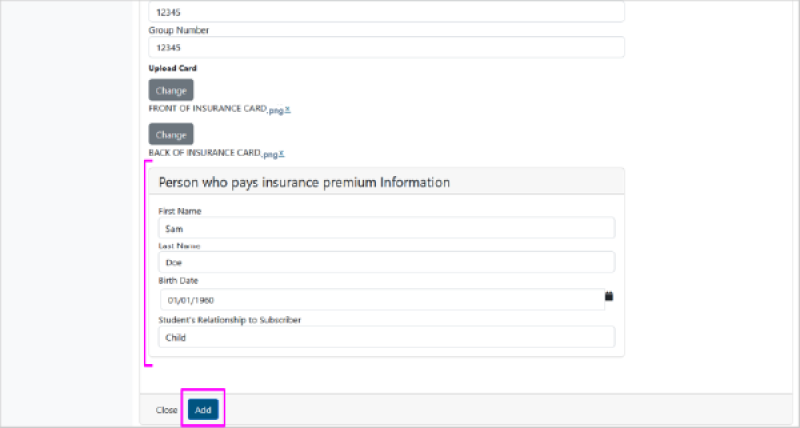
Your new insurance will now show as an Insurance on File. You can click on the View Front and View Back hyperlinks to view your health insurance card.